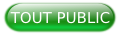I. Introduction▲
Il y a deux façons d'insérer une fonction dans Excel.
- La première est l'insertion manuelle ;
- La seconde est l'insertion à l'aide d'une boîte de dialogue.
Depuis la version 2007, la première est grandement favorisée grâce à l'infobulle qui s'affiche dès l'introduction du nom de la fonction, comme l'illustre l'image ci-dessous.
Cependant, la boîte de dialogue « Insertion de fonction » est d'une aide considérable pour tout utilisateur ayant une faible connaissance de la fonction qu'il va utiliser ou n'étant pas à l'aise avec la syntaxe des fonctions.
II. Insérer une fonction▲
II-A. Scénario▲
Nous allons pour notre exemple utiliser la fonction RECHERCHEV afin d'afficher dans les cellules de la colonne G, le nom du service correspondant au code se trouvant en colonne E.
II-B. Les étapes▲
- Sélectionner la cellule devant contenir la fonction, soit dans notre exemple la cellule G2.
- Cliquer sur l'icône Fx se trouvant à gauche de la barre des formules.

- Sélectionner la fonction désirée. Cette sélection se fait soit :
- Dans la liste des dernières fonctions utilisées ;
- Dans « Tous » ;
- Dans la liste de la catégorie de la fonction.


Dans tous les cas, il possible d'accélérer la recherche en tapant rapidement les premiers caractères du nom de la fonction soit dans la liste, soit dans la fenêtre Recherchez une fonction, dans ce cas-là, il faut valider par le bouton OK.
Après avoir sélectionné la fonction, la boîte de dialogue s'ouvre.
Légende
(1) Le nom de la fonction.
(2) L'explication de ce que fait la fonction.
(3) L'explication de l'argument sélectionné.
(4) Aide sur cette fonction.
On trouve dans cette aide, la description de la fonction, sa syntaxe, l'explication de chaque argument et une foule d'exemples que l'on peut copier et coller dans une feuille Excel afin de voir concrètement ce que l'on peut réaliser avec cette fonction.
(A) Liste des arguments (les arguments en gras sont obligatoires, les autres facultatifs). Cette liste varie bien entendu suivant la fonction sélectionnée.
(B) Zone de saisie du texte servant à passer la valeur à l'argument.
Ces valeurs peuvent être :
- une constante numérique ou alphanumérique ;
- la référence à une cellule ou à une plage de cellules ;
- une autre fonction (l'ensemble devenant alors une formule que l'on nomme une ou des fonctions imbriquées).
(C) Le résultat de la valeur de l'argument (la valeur de la cellule, si la valeur passée à l'argument est une référence, le résultat de la fonction ou de la formule si la valeur passée est une fonction ou une formule ou enfin la valeur de la constante).
(D) Le résultat que renvoie la fonction dans la cellule lorsque tous les arguments obligatoires seront remplis.
(E) Le résultat que renverra la formule dans la cellule où elle se trouve.
- Insérons le premier argument de la fonction RECHERCHEV qui en l'occurrence ici est la référence à une cellule (E2).
Pour cela, il suffit de sélectionner celle-ci à l'aide de la souris, le fait de l'encoder au clavier étant une mauvaise pratique. - Insérons maintenant le deuxième argument de la fonction qui est la référence à une plage de cellules se trouvant sur une autre feuille.
Il suffit de sélectionner la feuille nommée [Service] et sélectionner la plage de cellules A2:B8 pour constater que nous nous trouvons dans le cas d'une plage nommée puisque la référence à celle-ci s'affiche dans la zone de texte dbServices_Data.
Dans ce cas précis, lorsque nous devons faire référence à un nom (cellule, plage de cellules, constante ou même formule), il suffit d'appuyer sur la touche F3 pour voir apparaître la boîte de dialogue Coller un nom. - Entrons maintenant les autres arguments et terminons
III. Imbriquer une fonction dans une fonction▲
Cet outil permet également de créer une formule imbriquant une ou plusieurs fonctions, mais curieusement et à ma connaissance aucun livre traitant d'Excel n'explique comment imbriquer une fonction à l'aide de la boîte de dialogue Insérer une fonction.
Le fait d'imbriquer une ou plusieurs fonctions permet de rendre dynamique une formule. Ainsi, si nous reprenons l'exemple du premier chapitre où nous avons utilisé comme formule.
=RECHERCHEV(E2;dbServices_Data;2;FAUX)
L'imbrication de la fonction EQUIV comme troisième argument permettrait de rendre dynamique le numéro de la colonne où se trouve la valeur que doit renvoyer la fonction RECHERCHEV, soit
=RECHERCHEV(E2;dbServices_Data;EQUIV("Description";dbServices_Label;0);FAUX)
III-A. Exemple utilisé▲
Pour cet exemple, nous utiliserons une autre liste de données ainsi qu'une autre fonction.
III-A-1. La liste de données▲
III-A-2. Le scénario utilisé▲
Pour encourager les déplacements au sein de l'Europe, la commission européenne offre une
prime de 50 € à chaque personne qui réside dans un autre pays (Colonne D) que celui de sa naissance (Colonne E) et qui a des enfants (Colonne C).
Pour notre exemple, nous placerons en cellule F2 la formule ci-dessous.
=SI(ET(C2>0; D2<>E2); 500; 0)
III-B. Les étapes▲
Après avoir inséré la fonction SI tel qu'expliqué dans le premier chapitre, nous allons entrer le premier argument de cette fonction qui est le test logique, soit la fonction ET.
Voici les étapes à suivre pour l'insérer.
III-B-1. Étape 1 - Choisir la fonction à imbriquer▲
Pour insérer une fonction dans une fonction, il faut sélectionner celle-ci dans la liste des formules qui s'affiche dans la zone des noms.
La liste affiche les dernières fonctions utilisées.
Si la fonction à utiliser ne se trouve pas dans cette liste, il faut choisir Autres fonctions… qui affichera alors la boîte de dialogue Insérer une fonction telle qu'on l'a vue dans le précédent chapitre.
III-B-2. Étape 2 - Imbriquer la fonction et remplir ses arguments▲
Nous pouvons constater que pour cette fonction ET, l'argument logique peut aller de un (même s'il semble logique d'en avoir au moins deux) à 250 .
Dans ce cas précis, les arguments sont facultatifs et leur nombre est variable, ils ont le même préfixe de libellé, sont numérotés et apparaissent dès que l'on en sélectionne un nouveau. (Équivalent en VBA de l'utilisation de ParamArray.)
III-B-3. Étape 3 - Valider la nouvelle fonction▲
IV. Les autres endroits d'où l'on peut insérer une fonction▲
- Soit sur le bouton Insérer une fonction ;
- Soit choisir directement la fonction dans la liste déroulante se trouvant sur le bouton correspondant à la catégorie (Logique dans l'illustration).
V. Ce qu'il faut savoir▲
Ce chapitre est un rappel des sujets et remarques utilisés dans ce tutoriel et qui auraient pu échapper à une lecture rapide ou d'éléments non traités, mais qu'il est important de connaître.
V-A. L'édition d'une formule▲
Lorsque l'on sélectionne une cellule contenant une formule et que l'on clique sur le bouton fx (insertion de fonction), la boîte de dialogue édite la formule
Dans le classeur accompagnant le tutoriel, sélectionner la cellule D14 de la feuille [Edition] et cliquer sur le bouton de la commande fx.
Lorsque la formule contient plusieurs fonctions, pour éditer une fonction, il suffit de sélectionner la fonction à éditer pour voir basculer la boîte de dialogue au profit de celle-ci.
V-B. La touche de fonction F3▲
Lorsque l'on insère des éléments d'une formule sans l'aide de l'assistant, on bénéficie d'une liste déroulante affichant les fonctions, mais aussi les noms définis et le nom des tableaux, ce que n'offre pas l'assistant.
Par contre, la touche de raccourci F3 permet de lancer la boîte de dialogue des noms définis.
V-C. La touche de fonction F2▲
Lors de l'édition d'une formule, nous pouvons modifier le comportement de l'éditeur lors de l'emploi des touches de direction (gauche et droite) en substituant le déplacement à l'intérieur de la formule par l'addition d'une référence à une cellule.
Si nous reprenons l'exemple du chapitre Imbriquer une fonction dans une fonction en modifiant le montant de la prime octroyée de 50 € en l'augmentant de 10 € par enfant.
Nous allons éditer la formule, nous placer derrière la valeur (50) de l'argument Valeur SI VRAI et cliquer sur la touche F2 et ensuite appuyer trois fois sur la touche de direction gauche comme l'illustre l'image ci-dessous.
V-D. Les arguments optionnels et de nombres quelconques▲
Certains arguments, par exemple les fonctions SOMME, ET, OU, etc. ont des arguments dont le nombre peut varier de 1 à n.
Dans ces cas d'espèce, le nom de l'argument sera identique, à l'exception d'un suffixe qui est un numéro qui s'indexe au fur et à mesure que l'on ajoute une valeur supplémentaire à cet argument.
Si nous reprenons l'exemple du chapitre Imbriquer une fonction dans une fonction en modifiant les critères de l'attribution de la prime de 50 € en ajoutant comme obligation d'être une femme et d'avoir au moins un enfant. Nous aurons donc la liste d'arguments suivante:
VI. Le classeur ayant servi à ce tutoriel▲
VII. Remerciements▲
Merci à Pierre Fauconnier et Zoom61 pour leur relecture technique et surtout pour leurs idées qui m'ont permis de compléter ce tutoriel et à Claude Leloup pour sa relecture orthographique, règles typographiques avec ses commentaires toujours justes et rigoureux.